40 how to do a mail merge to print labels
Print labels or envelopes using mail merge with an Excel spreadsheet Print labels. Creating labels with mail merge is a four-step process: set up a document to match your labels, connect to your spreadsheet, format the merge fields, and then print your labels. Step 1: Set up a document to match your labels. On the Mailings tab, click Start Mail Merge > Labels. In the Label Options dialog box, next to Label ... How to Create and Print Labels in Word Using Mail Merge and Excel ... The first step is to start the merge using Start Mail Merge on the Mailings tab in the Ribbon: To start the merge and specify the main document for labels: Create a new blank Word document. Click the Mailings tab in the Ribbon and then click Start Mail Merge in the Start Mail Merge group. From the drop-down menu, select Labels. A dialog box ...
How To Do a Mail Merge to Print Your Envelopes - Hudson & Sound Open Microsoft Word and create a new blank document. Go to Tools > Mail Merge Manager and from the pop-up window, follow the steps: Select Document Type: select "Envelope" and set the size. If the preset envelope size isn't there (e.g. A4, A6), you can add a custom size and enter the envelope measurements yourself.
How to do a mail merge to print labels
How to Make and Print Labels from Excel with Mail Merge How to mail merge labels from Excel. Open the "Mailings" tab of the Word ribbon and select "Start Mail Merge > Labels…". The mail merge feature will allow you to easily create labels and ... How to Create Mailing Labels in Word from an Excel List Step Two: Set Up Labels in Word. Open up a blank Word document. Next, head over to the "Mailings" tab and select "Start Mail Merge.". In the drop-down menu that appears, select "Labels.". The "Label Options" window will appear. Here, you can select your label brand and product number. Once finished, click "OK.". How to mail merge and print labels from Excel - Ablebits Select document type. The Mail Merge pane will open in the right part of the screen. In the first step of the wizard, you select Labels and click Next: Starting document near the bottom. (Or you can go to the Mailings tab > Start Mail Merge group and click Start Mail Merge > Labels .) Choose the starting document.
How to do a mail merge to print labels. How to use the Mail Merge feature in Word to create and to print form ... Note You can also use the Mail Merge toolbar to insert merge fields, work with your mail-merge main document, or run a mail merge. To display the Mail Merge toolbar, point to Letters and Mailings on the Tools menu, and then click Show Mail Merge Toolbar . Printing individual labels from mail merge instead of single sheet Please clarify what it is that you want to do. I'm afraid I can't tell whether you're trying to Print a single label for one recipient or actually attempting to do a Mail Merge. If the latter you are starting in the wrong place :-) Please provide complete & accurate details describing what it is that you want to accomplish. Creating Address Labels Using Mail Merge in Office 365 Click on the Next: Arrange your names at the bottom of Mail Merge. Under the "Arrange your labels section," click on Address Block, and a window titled "Insert Address Block" will pop up on your screen. Check if all your recipients present and that all their corresponding information is accurate. After checking, click OK. Use mail merge for bulk email, letters, labels, and envelopes Email where each recipient's address is the only address on the To line. You'll be sending the email directly from Word. Create and send email messages. Envelopes or Labels where names and addresses come from your data source. Create envelopes by using mail merge in Word. Create and print labels using mail merge.
Printing multiple pages of labels at a time using mail merge in Word ... If you do click on that button, you will be given the options to execute the merge directly to the printer, or the misleadingly named "Edit Individual Documents", which actually creates a new document containing labels for all of the records from your data source. You can then print that document, or as many copies of it as you want. Video: Create labels with a mail merge in Word Create your address labels. In Word, click Mailings > Start Mail Merge > Step-by-Step Mail Merge Wizard to start the mail merge wizard. Choose Labels, and then click Next: Starting document. Choose Label options, select your label vendor and product number, and then click OK. Click Next: Select recipients. Mail merge using an Excel spreadsheet - support.microsoft.com To insert merge fields on an envelope, label, email message, or letter. Go to Mailings > Address Block. For more info, see Insert Address Block. To add a greeting line, choose Greeting Line. For more info, see Insert Greeting Line. To add other merge fields, like invoice numbers, see Insert mail merge fields. Choose OK. How to Create Mail Merge Labels in Word 2003-2019 & Office 365 Select "Step-by-Step Mail Merge Wizard." Choose "Labels" and click "Next: Starting document." Select the "Start from a template" option and click "Next: Select recipient." Choose "OnlineLabels.com" from the second dropdown list and find your label product number in the list.
Creating a Mail Merge to Labels in Microsoft Outlook When the MailMerge helper dialog opens, press the Setup button. This opens the Label option dialog, where you choose your label style. Click OK after selecting your label style to return to the MailMerge helper dialog. Click Close and Word loads the template for your selected label type. Enter the merge fields you need for your labels, using ... How do I print different address Labels in Word 2010? Steps to Create Multiple Different Address Labels in Word. First and foremost, open up your Word. Then click "Mailings" tab on the "Menu bar". Next, choose "Labels" in "Create" group. Now you have opened the "Envelopes and Labels" dialog box. Then click "Options" button. Now the "Label Options" dialog box pops up. How to mail merge and print labels in Microsoft Word Step one and two. In Microsoft Word, on the Office Ribbon, click Mailings, Start Mail Merge, and then labels. In the Label Options window, select the type of paper you want to use. If you plan on printing one page of labels at a time, keep the tray on Manual Feed; otherwise, select Default. In the Label vendors drop-down list, select the type ... Create and print labels using mail merge - Sibanye-Stillwater Choose the Next or Previous record button to make sure the names and addresses on all the labels look right. Tip: To go to the start of the list, choose the First record button, and to go to the end of the list, choose the Last record button. Choose Finish & Merge > Print Documents. Step 6: Save your labels document.
How to print labels for a mailing list in Google Sheets? Print labels. Now that your mailing list look well, in Google Docs, click on "File" > "Print". In the print dialogue, make sure to set the margin to none and the scale to 100%. Depending on the format of the labels product, you might need to adapt the size of the page. For example, Avery US Letter 5160 requires the size to be "Letter".
How To Print Address Labels Using Mail Merge In Word Click on PRINT and select the FROM option. Set the From/To values to reflect the number of blank labels on each sheet (i.e. if you have 21 blank labels per sheet, test print addresses 1-21). You should also review your print settings. Make sure you select a "Labels" or "Heavy Paper" print setting.
43 how to use mail merge to make labels How to use mail merge to make labels. › sites › defaultHow to Use Mail Merge to Create Mailing Labels in Word Oct 24, 2016 · Click Next: Complete the merge Perform the merge In the Mail Merge task pane, verify that the Complete the merge step is displayed. 6. To merge on the screen, click Edit individual labels.
Why is my mail merge for Labels not working? Open Word 2016. Select the Mailings tab. Select Start Mail Merge. Select Label options to change the label size. Select Next: Select recipients. Select Use an existing list. Select Update all labels. Make any changes to the font style or size on the labels. Select Next: Preview your labels.
42 using mail merge to create labels 40 how do you print labels from excel spreadsheet Step 1: Set up a document to match your labels On the Mailings tab, click Start Mail Merge > Labels. In the Label Options dialog box, next to Label products, select the company that made your labels.
PDF How to Use Mail Merge to Create Mailing Labels in Word Click Next: Complete the merge Perform the merge In the Mail Merge task pane, verify that the Complete the merge step is displayed. 6. To merge on the screen, click Edit individual labels. The Merge to new document dialog box appears, so that you can select which records to merge. Select All and Click OK to merge the labels.
Create and print mailing labels for an address list in Excel The mail merge process creates a sheet of mailing labels that you can print, and each label on the sheet contains an address from the list. To create and print the mailing labels, you must first prepare the worksheet data in Excel, and then use Word to configure, organize, review, and print the mailing labels. Here are some tips to prepare your ...
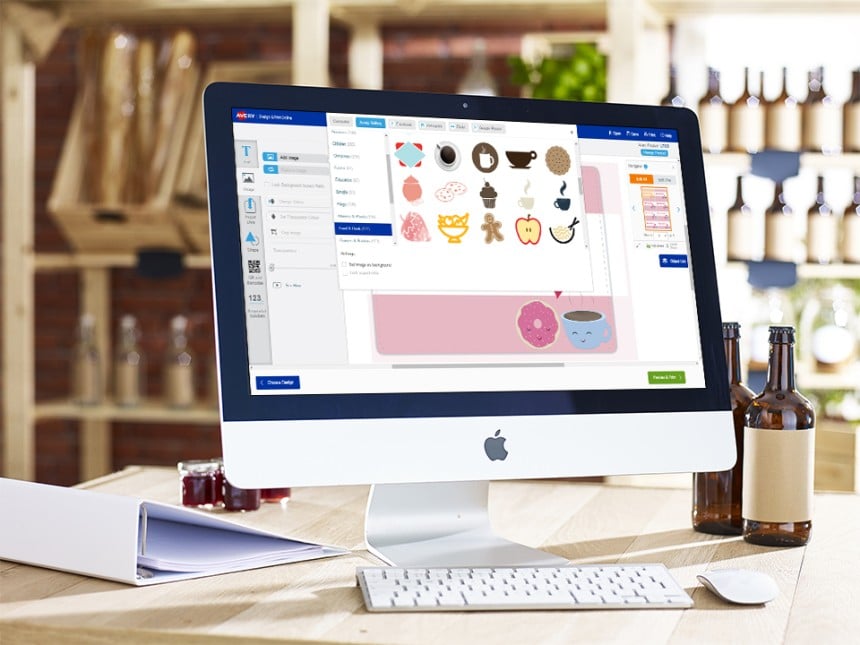
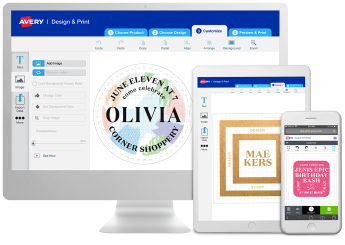
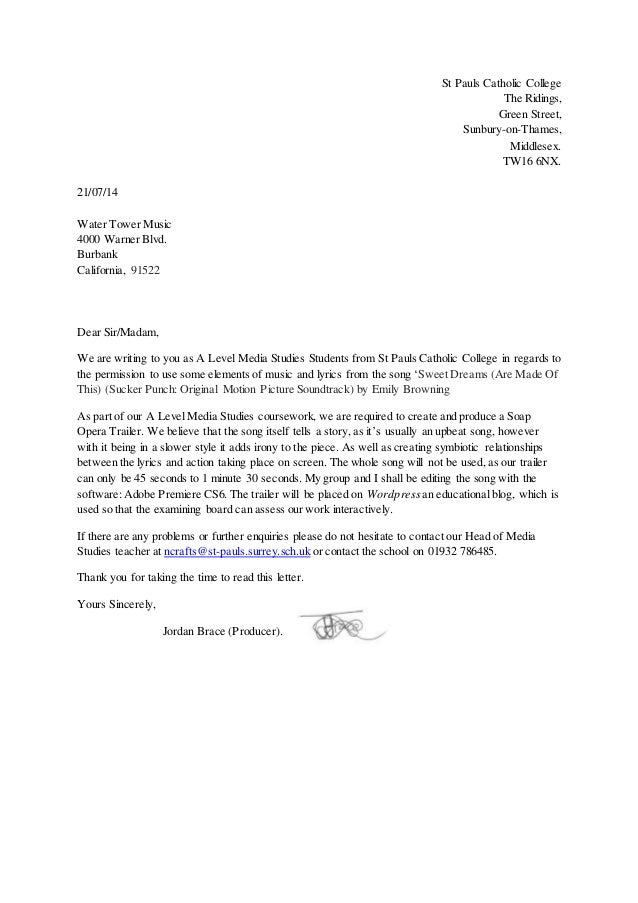

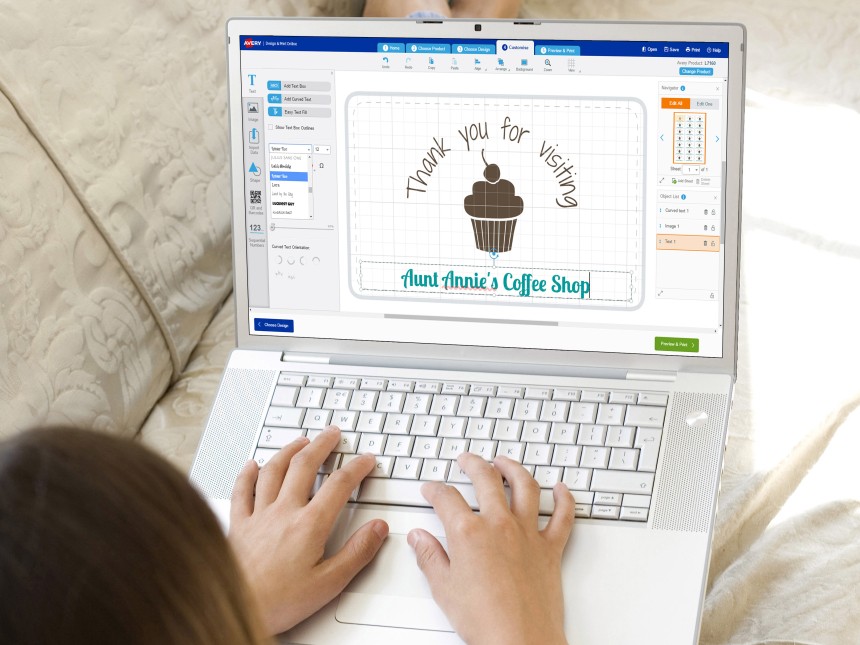
Post a Comment for "40 how to do a mail merge to print labels"